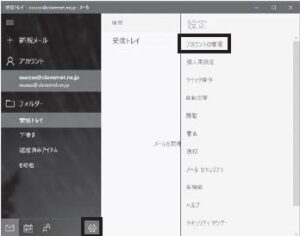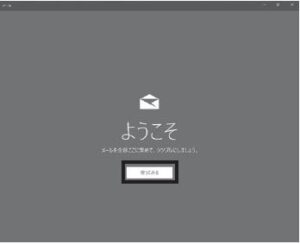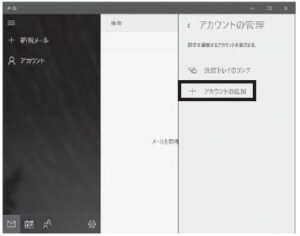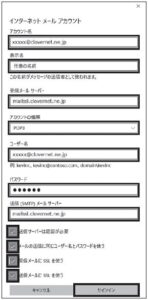①「iOS自動設定プロファイル」ダウンロードページにアクセスする iOS自動設定プロファイル ②メールアドレス・パスワードを入力③メールプロファイルダウンロードページに進みます
「IMAP」を設定する場合は上段のダウンロードボタンを、「POP over SSL」を設定する場合は下段のダウンロードリンクをタップします。 ※以下は「IMAP」を選択した場合の操作方法となります ④プロファイルのダウンロードが完了すると「プロファイル」画面が開くので「インストール」ボタンをタップします。
⑤パスコード設定をしている場合、「パスコードを入力」画面が開きますので、お使いのパスコードを入力します。
⑥「警告」画面が表示されたら「インストール」ボタンをタップします。
⑦「フルネームを入力」画面が表示されたら、メール送信者名として表示する名前を入力し、「次へ」をタップします。
⑧「パスワードを入力」画面が表示されたら、再度ご利用の電子メールアドレスのパスワードを入力し、「次へ」をタップします。
⑨「インストール完了」画面が表示されたら、「完了」をタップします。
⑩ホーム画面に戻り、「メール」ボタンをタップすると、設定が完了した電子メールアドレスが表示されています。