コース別の速度は以下の通りとなります。
①ひかりチャレンジコース 30Mbps
②ひかりベーシックコース 1Gbps
③ひかりハイパーコース 10Gbps
コース別の速度は以下の通りとなります。
①ひかりチャレンジコース 30Mbps
②ひかりベーシックコース 1Gbps
③ひかりハイパーコース 10Gbps
直接の操作はできませんが、お客さまのパソコン画面を見ながらアドバイスができるリモートサポートサービスにご加入いただければ可能です。
月額料金が200円(税抜)必要になります。
お申込は当社までお問合せください。
※月額料金500円の訪問サポートサービスのご加入も必要です。
WEBメールサービスのページは「ご加入中の方へ」→「webメール」からご確認ください。
Windows10での電子メールの設定(POP over TLSの場合)
1.デスクトップ左下のWindowsアイコンを選択し、「メール」をクリックして起動します。
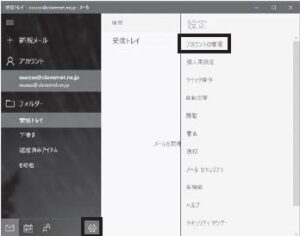
2-1.「ようこそ」の画面が表示された場合は、「使ってみる」を選択
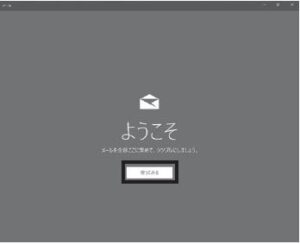
2-2.「アカウント」の画面が表示された場合は、「アカウントの追加」を選択

3.メールアプリが立ち上がりましたら、画面左下の「設定」をクリックし、「アカウント管理」を選択

4.画面右側の「アカウントの管理」から、「アカウントの追加」を選択
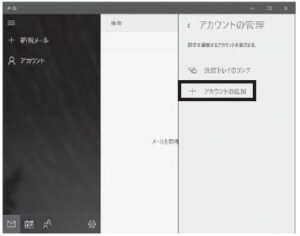
5.「アカウントの選択」画面が表示されましたら、「詳細設定」を選択

6.「詳細設定」から、「インターネットメール」を選択
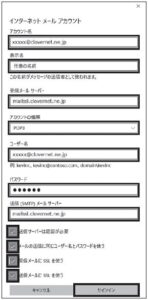
※以下のように入力します
●アカウント名:電子メールアドレス
●表示名:任意の名前
(こちらに入力したものが送信者名になります)
●受信メールサーバー:mailssl.clovernet.ne.jp
●アカウントの種類:POP3
●ユーザー名:電子メールアドレス
●パスワード:電子メールアドレスのパスワード
●送信(SMTP)メールサーバー:mailssl.clovernet.ne.jp
●「送信サーバーは認証が必要」「メールの送信に同じユーザー名とパスワードを使う」「受信メールにSSLを使う」「送信メールにSSLに使う」すべてにチェックを入れます。
設定が完了したら「サインイン」を選択
7.「すべて完了しました」の画面が表示されたら、「完了」を選択

無料メールソフト「Thunderbird」を設定したい場合は、こちらをご参照ください。