3GBとなります。
※容量追加のオプションはありません。
3GBとなります。
※容量追加のオプションはありません。
Windows10での電子メールの設定(POP over TLSの場合)
1.デスクトップ左下のWindowsアイコンを選択し、「メール」をクリックして起動します。
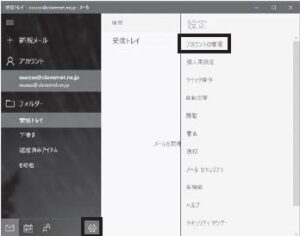
2-1.「ようこそ」の画面が表示された場合は、「使ってみる」を選択
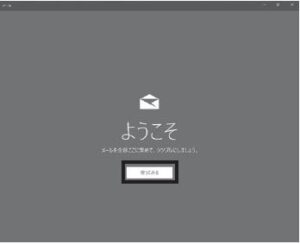
2-2.「アカウント」の画面が表示された場合は、「アカウントの追加」を選択

3.メールアプリが立ち上がりましたら、画面左下の「設定」をクリックし、「アカウント管理」を選択

4.画面右側の「アカウントの管理」から、「アカウントの追加」を選択
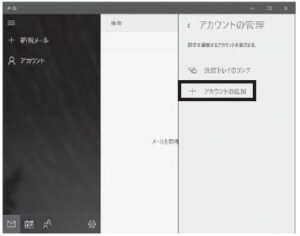
5.「アカウントの選択」画面が表示されましたら、「詳細設定」を選択

6.「詳細設定」から、「インターネットメール」を選択
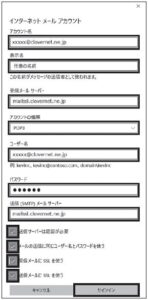
※以下のように入力します
●アカウント名:電子メールアドレス
●表示名:任意の名前
(こちらに入力したものが送信者名になります)
●受信メールサーバー:mailssl.clovernet.ne.jp
●アカウントの種類:POP3
●ユーザー名:電子メールアドレス
●パスワード:電子メールアドレスのパスワード
●送信(SMTP)メールサーバー:mailssl.clovernet.ne.jp
●「送信サーバーは認証が必要」「メールの送信に同じユーザー名とパスワードを使う」「受信メールにSSLを使う」「送信メールにSSLに使う」すべてにチェックを入れます。
設定が完了したら「サインイン」を選択
7.「すべて完了しました」の画面が表示されたら、「完了」を選択

お電話もしくは「クローバーネットサービスのコース変更」にてお申込みください。
コース変更により通信速度が変化しますので、ご利用状況によりお選びください。
なお、チャレンジコースではホームページ容量がございませんので、ご自身でホームページを開設されている方はご注意ください。
できます。
① 画面上部 をクリックします。
② 「識別情報」をクリックします。
③ 署名を設定するメールアドレスを選択します。
④ 設定項目を入力します。
表示名 … メールアドレスに紐づく個人名を入力します。※必須入力
電子メール… 設定対象のメールアドレスになります。※自動入力
企業名 … 該当の連絡先の方の企業名を入力します。※任意入力
返信先 … 送信したメールが返信された際のメールアドレスを指定します。※任意入力
隠した写し(Bcc) … 受信者側で表示されない送付先を指定します。※任意入力
初期値を設定 … 識別情報を複数設定した際に初期値として使用する
識別情報にチェックを入れます。※任意入力
署名 … 設定したい署名内容を入力します。※任意入力
HTMLの署名 … HTML形式で署名を設定する場合、チェックを入れます。※任意入力
⑤ 「保存」をクリックします。