Q. スマートフォン(ノートPC)などでwi-fiの設定をしたい。
1.無線LAN端末の側面もしくは裏面に貼られているシールを確認する。
2.SSIDとPASS KEYを控える。
※メーカーによって表記が異なる場合があります。
3.利用したい機器(PC・スマートフォン・タブレット・ゲーム機など)の無線設定場面にする。
4.設定画面に出てくる無線リストから、ステップ2で控えたSSIDと同じものを入力する。
5.選択するとPASS KEYを求められるので、ステップ2で控えたPASS KEYを入力する。



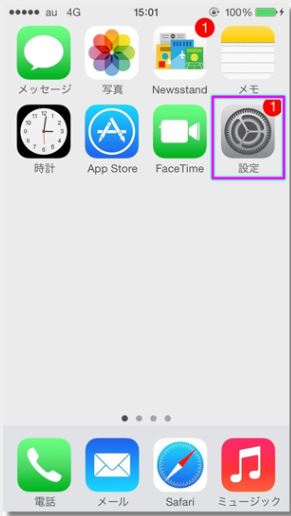 ③メールプロファイルダウンロードページに進みます
③メールプロファイルダウンロードページに進みます