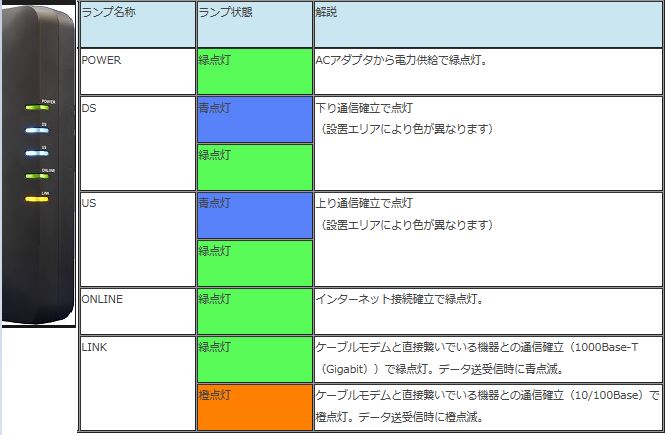Q. ぷちPC教室
ちょっと役立つPC機能を紹介している「キー坊」です。 クローバー通信で今までご紹介した機能をまとめました。 「Ctrl」+「F」キー または 「F3」 を押して、 知りたい内容を検索してみてください。 ------------------------------------------- ショートカットキーの機能 ------------------------------------------- 「Ctrl」+「F」キー 検索したい数字・文字があるときに使うと便利。 「Alt」+「F4」キー ※押した瞬間に画面が閉じますのでご注意ください。 選択中のアプリを強制終了する。 (デスクトップ画面の場合終了メニューが表示されます。)
「Ctrl」+「Alt」+「Delete」キー 終了させたいプログラムを選択し強制終了させる。
タスクマネージャーを選択> >フリーズしているアプリ(MicrosoftEdge・Excelなど)を選択 >タスクの終了をクリック PCを再起動 又は シャットダウンさせる方法 >右下 電源をクリック >再起動 又はシャットダウンをクリック
「Ctrl」+「C」キー 【コピー】
コピーしたいものをドラッグ(範囲指定)して、
「Ctrl」+「C」を押すとコピーできます。
「Ctrl」+「V」キー 【貼り付け】
コピーしたものを貼りつけしたい場所にクリックしてから、
「Ctrl」+「V」を押すと貼り付けできます。
「Ctrl」+「Z」キー 【元に戻す】
間違えて消してしまった!!という時、
1つ前に戻せます。
「Ctrl」+「P」キー 【印刷】
「印刷」ボタンを押す前の表示が出てきます。
Word・Excelの印刷プレビューも確認できます。
「Alt」+「カタカナ・ひらがな・ローマ字」キー
ローマ字で「A」と打ったつもりが「ち」となってしまった…という時に!
「CapsLock」+「Shift」キー
ローマ字の大文字/小文字が切り替わります。
大文字の時にキーボード「A」ランプが点灯します。
「Ctrl」+「PrtScn」キー
画面全体を画像としてコピー
※PrtScn→プリントスクリーン(キーボード右上の位置にあります)
「Ctrl」+「Alt」+「PrtScn」キー
今開いているページ(アクティブウィンドウ)のみ画像としてコピー
コピーしたものをExcel・Word・ペイントなどに
張り付け(「Ctrl」+「V」)してみてください。
張り付け後、「トリミング」(撮影後に写真の一部を切り取る作業のこと)
でよりキレイに貼り付けることもできます。
「Shift」+「Windows」+「S」キー
画面全体から選択した部分だけ画像としてコピー。
上記3点のキーボードを押すと画面が暗くなります。
そこから切り抜きしたい所だけをマウスでクリックし範囲を指定。
画像としてコピーできます。
コピーしたものをExcel・Word・ペイントなどに
張り付け(「Ctrl」+「V」)してみてください。
地図案内や資料作成など
画像の貼り付け作業にピッタリ!
「Win」+「D」キー
デスクトップの表示または非表示。
※「Win」キー:「Alt」の左側の窓のマーク
「Win」+「A」キー
アクションセンターを表示
「Alt」+「Tab」キー
アプリやウィンドウを切り替える
「Esc/Escape(エスケープ)」キー
実行中の操作を中止します。
「Insert」キー
「挿入モード」「上書きモード」を切り替えれます。
画面全体から選択した部分だけ画像としてコピー。
「Home」キー
行の先頭にカーソルを移動
「End」キー
行の行末にカーソルを移動
--------------------------------------------
ファンクションキーの機能
--------------------------------------------
★押しても反応しない、ノートPCなど→「Fn(キーボード左下付近)」+「F1」キー
※Fnキーのロックの解除方法は、キーボードによって異なります。
マニュアルなどで確認してください。(例:「Fn + Esc」キーを入力するなど)
「F1」キー
ヘルプメニューを開く
MicrosoftEdge・Excel・Wordなど起動しているのに合わせて
ヘルプメニューが出てきます。
「F2」キー
選択した名前を変更
フォルダに入っているExcelなどのファイル名や
フォルダ自体の名前を変えようとするとマウスのクリック操作が
簡単にできます。
「F3」キー
ファイルやフォルダーを検索
「F3」キーを押すと小さな検索窓が出現します。
「Ctrl」+「F」キーと同機能
「F4」キー
直前の操作の再実行
Microsoft Office(Excel・Word等)→直前の作業を繰り返し。
windows→ウィンドウのアドレスバーを表示します。
「F5」キー
「更新」「再読み込み(リロード)」
ブラウザーで表示中のウェブページで情報が古いとき、
最新の内容を取得して表示し直す操作です。
「Shift」+「Ctrl」+「F5」キー (Google Chromeの場合)
「Ctrl」+「F5」キー (Google Chrome以外の場合)
「F5」でも更新できない場合は、
こちらの「スーパーリロード」をお試しください。
「F7」キー
入力文字を全角カタカナに変換
※スペースキーの左にある「無変換キー」と同機能。
「F8」キー
入力文字を半角カタカナに変換
※スペースキーの左にある「無変換キー」と同機能。
「F9」キー
入力文字を全角英数字に変換
「F10」キー
入力文字を半角英数字に変換
「F11」キー
ウィンドウを全画面表示にする/Excelグラフ作成
①MicrosoftEdgeやGoogleChromeなどのブラウザを開き、「F11」キーを押してください。
タイトルバーやメニューが消えて、全画面表示になります。
また元に戻したい場合は「F11」を押すと戻ります。
②Excelでデータ入力された表のグラフにしたい範囲を選択して「F11」キーを押すと、
縦棒グラフが別シートに作成されます。
「F12」キー
Officeで名前を付けて保存する
Word/Excel/PowerPointで「F12」を押してみてください。
「名前を付けて保存」ダイアログボックスが起動します。