まずは当社までご相談ください。
有料対応になってしまいますが、直接ご訪問し対応が可能です。
まずは当社までご相談ください。
有料対応になってしまいますが、直接ご訪問し対応が可能です。
当社ではマカフィー ®セキュリティサービスを提供しております。
月額料金が400円(税抜)必要となります。
お申込はこちらから。
ウイルスバスター月額版(新規申込受付終了)は
以下ホームページからインストールお願い致します。
対応OS:android,iOS,Windows,macOS
https://helpcenter.trendmicro.com/ja-jp/article/TMKA-11079
ケーブルモデムのランプ状態は、どのような状態を示しているのですか?
お客様宅に設置されているモデムタイプ別のランプ状態は以下の通りとなります。
①SA DPC2100が設置されているお客様
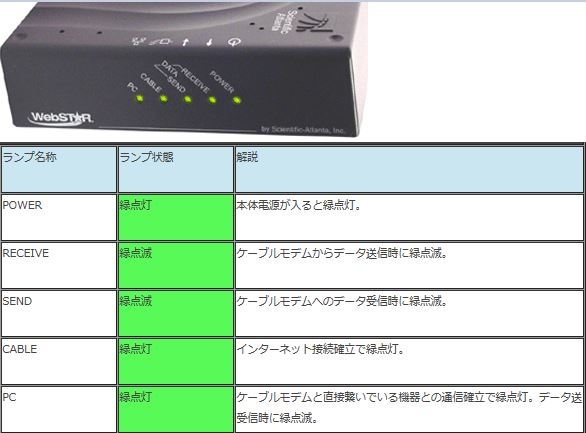
②BNMAX BCW620Jが設置されているお客様
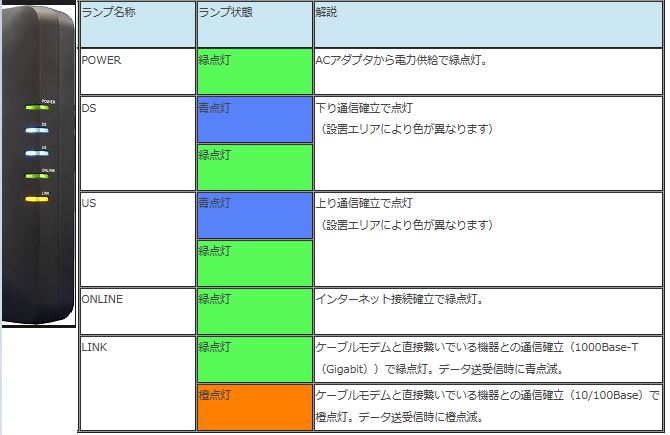
③BNMAX BCW710Jが設置されているお客様(無線LAN内蔵モデム)

マイページの「インターネットご利用者向けセルフページ」とはなんですか?
「インターネットご利用者向けセルフページ」とはお客さまのメールアドレスの追加やホームページを作成する場合に必要なURL等の作成、お客さまのご契約情報を確認するためのサービスメニューとなります。
アクセスするためには親ID・パスワードが必要となります。新規契約時にお渡ししておりますが、ご希望の方には再発行いたしますので、お気軽にお問合せください。