1.無線LAN端末の側面もしくは裏面に貼られているシールを確認する。
2.SSIDとPASS KEYを控える。
※メーカーによって表記が異なる場合があります。
3.利用したい機器(PC・スマートフォン・タブレット・ゲーム機など)の無線設定場面にする。
4.設定画面に出てくる無線リストから、ステップ2で控えたSSIDと同じものを入力する。
5.選択するとPASS KEYを求められるので、ステップ2で控えたPASS KEYを入力する。
1.無線LAN端末の側面もしくは裏面に貼られているシールを確認する。
2.SSIDとPASS KEYを控える。
※メーカーによって表記が異なる場合があります。
3.利用したい機器(PC・スマートフォン・タブレット・ゲーム機など)の無線設定場面にする。
4.設定画面に出てくる無線リストから、ステップ2で控えたSSIDと同じものを入力する。
5.選択するとPASS KEYを求められるので、ステップ2で控えたPASS KEYを入力する。
無料メールソフト「Thunderbird」を設定したい場合は、こちらをご参照ください。
Windows10での電子メールの設定(POP over TLSの場合)
1.デスクトップ左下のWindowsアイコンを選択し、「メール」をクリックして起動します。
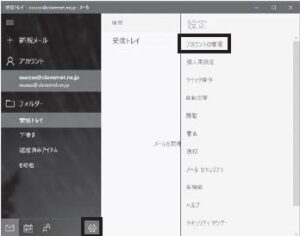
2-1.「ようこそ」の画面が表示された場合は、「使ってみる」を選択
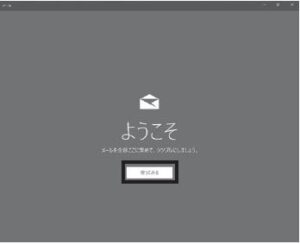
2-2.「アカウント」の画面が表示された場合は、「アカウントの追加」を選択

3.メールアプリが立ち上がりましたら、画面左下の「設定」をクリックし、「アカウント管理」を選択

4.画面右側の「アカウントの管理」から、「アカウントの追加」を選択
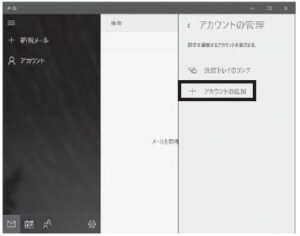
5.「アカウントの選択」画面が表示されましたら、「詳細設定」を選択

6.「詳細設定」から、「インターネットメール」を選択
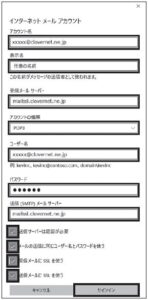
※以下のように入力します
●アカウント名:電子メールアドレス
●表示名:任意の名前
(こちらに入力したものが送信者名になります)
●受信メールサーバー:mailssl.clovernet.ne.jp
●アカウントの種類:POP3
●ユーザー名:電子メールアドレス
●パスワード:電子メールアドレスのパスワード
●送信(SMTP)メールサーバー:mailssl.clovernet.ne.jp
●「送信サーバーは認証が必要」「メールの送信に同じユーザー名とパスワードを使う」「受信メールにSSLを使う」「送信メールにSSLに使う」すべてにチェックを入れます。
設定が完了したら「サインイン」を選択
7.「すべて完了しました」の画面が表示されたら、「完了」を選択

こちらではiPhone(iOS7)で暗号化設定が含まれた無線設定の方法を説明します。
1.iPhoneのホーム画面から[設定]をタップします。
2.設定のウインドウが開いたら[Wi-Fi]をタップします。
3.アクセスポイントに接続します。
 Wi-Fiをオン(右側)にします。
Wi-Fiをオン(右側)にします。
 接続するアクセスポイント(SSID文字部分)をタップします。
接続するアクセスポイント(SSID文字部分)をタップします。
4.パスワードを入力 し 「接続」または「Join」のいずれかをタップします。
無線LAN内蔵ケーブルモデム、または無線ルータの裏側、または側面のシールに記載されている「PASS KEY」を入力します。
(参考1)クローバーTV提供無線LAN内蔵モデムご利用のお客様の記載例
無線LAN内蔵ケーブルモデムの種類により「PASS KEY」の表示が異なります。
・BCW710Jタイプの無線LAN内蔵ケーブルモデムをご利用のお客様→「WPA暗号キー」
・BCW710J2タイプの無線LAN内蔵ケーブルモデムをご利用のお客様→「PASS KEY」
(参考2)市販無線LAN(baffalo製WHR-G301N)ご利用のお客様の記載例
製品背面に貼られたラベルに記載されています。
5.Wi-Fi 直下の「SSID」の左側にチェックマークが表示されます。画面の最上段に「扇型」マークが表示されれば、無線接続は完了です。
各ゲーム機メーカーのホームページをご参照ください。
Nintendo Switch https://www.nintendo.co.jp/support/switch/internet/index.html
Nintendo 3DS
https://www.nintendo.co.jp/support/3ds/setting/
PS4 PS5
https://www.playstation.com/ja-jp/support/connectivity/internet-connect-playstation/
X Box
https://support.xbox.com/ja-JP/help/hardware-network/connect-network/network-settings